Tip 1: Sådan aktiveres Tilde
Tip 1: Sådan aktiveres Tilde
Tilde (~) er et særligt tegn på latintastaturlayout. Ud over det faktum, at han ofte er involveret, når du indtaster tekst, er det også blandt andet styrer knappen og kalder nogle funktioner i forskellige spil.

instruktion
1
Skift tastaturlayoutet til latin ogTryk på tastekombinationen Skift + Ё, som i dette tilfælde skal være ansvarlig for at indtaste tilde. Bemærk, at indtastning af dette tegn i Cyrillic understøttes ikke. Hvis du skal ringe til konsollen eller bruge en anden funktion med denne knap, skal du måske ændre layoutet.
2
Hvis du ikke skriver en tilde, skal du prøveÅbn symboltabellen og se om den understøttes af denne skrifttype. For at gøre dette skal du gå til menuen installerede programmer gennem "Start" og vælg værktøjet i standardprogrammer.
3
Vælg skrifttypen i den øverste rullemenu ogSe de relevante tegn, hvis input den støtter. Hvis du ofte skal bruge ekstra tegn, skal du trække bordikonet på skrivebordet eller på proceslinjen, hvorefter det vil være tilgængeligt for dig meget hurtigere.
4
Hvis dit tastatur mangler eller ejnøglen til indtastning virker, brug symboltabellen til at kopiere den til udklipsholderen. Åbn derefter vinduet, hvor du skal indtaste dette symbol, og indsæt det med Ctrl + V.
5
Brug kontroltasterne til at ændre lydstyrkenHvis knappen "~" mangler eller ikke fungerer på din computer. Dette skyldes det faktum, at i nogle spil er det den, der er ansvarlig for at aktivere en eller anden tilstand, herunder forskellige funktioner og så videre. Desuden kan specielle programmer designet til at ændre scanningskoden for multimedie eller konventionelle knapper hjælpe dig med at ændre formålet med en nøgle. Bemærk, at der også er programmer, der er specielt oprettet for at ændre Caps Lock-tastetildelingen. Inden du bruger dem, skal du læse instruktionerne og oprette et genoprettelsespunkt.
Tip 2: Sådan aktiveres gendannelsespunkter
For succes restaurering af Operativsystemet i tilfælde af fejl i nogle af dets komponenter anbefaler at bruge flere funktioner. Et af disse er oprettelsen af kontrolpunkter restaurering af.

instruktion
1
For at forhindre tab af vigtige oplysninger og hurtigt returnere operativsystemet til en sund tilstand anbefales det at aktivere den automatiske kontrolpunkts oprettelsesfunktion restaurering af. Åbn menuen Kontrolpanel.
2
Gå til menuen "System og sikkerhed" og åben undermenuen "System". Find varen "Avancerede systemindstillinger" i den venstre kolonne og gå til den.
3
I vinduet, der vises, skal du vælge fanen "Beskyttelse"system ". Find listen over tilsluttede harddiske og deres partitioner. Hvis der er en indskrift "Frakoblet" foran partitionen med operativsystemet installeret, skal du vælge dette afsnit og klikke på "Konfigurer" -knappen.
4
Vælg elementet "Gendan systemindstillinger og tidligere versioner af filer". Nedenfor finder du "Maksimal brug" elementet. Jo mere diskplads du vælger til oprettelse af kontrolpunkter restaurering af, jo flere sådanne punkter kan systemet gemme samtidigt.
5
For hurtigt at gendanne arbejdstilstandenOperativsystemet anbefales at bruge yderligere beskyttelsesfunktioner. Åbn menuen "System og sikkerhed" og gå til undermenuen "Sikkerhedskopiering og gendannelse".
6
Du kan bruge to forskellige metoder til at gemme Windows-operativsystemets aktuelle tilstand. Vælg "Opret et systembillede" element.
7
Angiv placeringen for arkivet på dit operativsystem. Dette kan være en af partitionerne på harddisken, en anden netværkscomputer eller dvd'er. Klik på knappen "Næste".
8
I et nyt vindue er en liste overvil blive arkiveret, og den omtrentlige mængde ledig plads, der kræves for at gemme systembilledet. Klik på "Arkiv" knappen for at starte processen.
9
Hvis du vil starte systemgendannelsen fra billedet, skal du bruge Windows Seven-installationsdisken eller alle slags BootCD'er.
Tip 3: Sådan aktiveres udklipsholderen
puffer udveksling af - område med tilfældig adgangshukommelse(forkortet - RAM), som er designet til midlertidigt at placere data, når de flyttes fra et sted til et andet. I Microsoft Office-pakken er bufferen udveksling af du kan tænde det, det vil sige konfigurere dets skærm og bruge det som et separat værktøj.

instruktion
1
Til bufferen udveksling af Oplysningerne falder, når brugeren kalder kommandoerne "Kopier" eller "Cut". Et fragment af tekst eller et billede i bufferen udveksling af, hedder et objekt. Så, når bufferen udveksling af skjult, kun det objekt, der blev sidst kopieret, er indsat i Microsoft Office Word og Microsoft Office Excel-dokumenter.
2
Imidlertid i bufferen udveksling af kan gemme op til fireogtyve genstande samtidigt. Hver genstand kan til enhver tid kaldes og indsættes i det redigerede dokument. At udvide mulighederne for at arbejde med bufferen udveksling af, gør det synligt.
3
For at gøre dette skal du åbne et Microsoft Office Word- eller Microsoft Office Excel-dokument og klikke på fanen Startside. I afsnittet "puffer udveksling af»Klik på pileknappen. Visningen af dit dokument ændres: Arbejdsområdet flyttes til højre, og på venstre side af dokumentet vises "puffer udveksling af", Hvor du kan vælge det objekt du er interesseret i.
4
At tvinge et objekt fra bufferen udveksling af, flyt musemarkøren til det ønskede fragment og klik på det med venstre museknap. Hvis du vil indsætte alle data i bufferen udveksling af, klik på knappen "Indsæt alle". For at slette objekter fra bufferen udveksling af brug knappen "Slet alle".
5
Der er en anden mulighed: For at indsætte det ønskede objekt skal du flytte markøren til det og trykke på højre museknap. Fra rullemenuen skal du vælge kommandoen "Indsæt" ved at klikke på den med venstre museknap. Hvis du vil slette et objekt fra bufferen udveksling af, vælg "Slet" i rullemenuen.
6
Bemærk "Indstillinger" knappen placeret nederst i "puffer udveksling af". Med det kan du justere visningsindstillingerne "pufferog udveksling af"Og dens egenskaber. Markér markøren med de positioner, der vil gøre arbejdet i redaktionen mere behageligt.
7
At skjule "puffer udveksling af", Klik på pileknappen igen i"puffer udveksling af"På fanen" Home "eller brug knappen med [x] ikonet i øverste højre hjørne af"puffer udveksling af".
Tip 4: Sådan aktiveres spillet i vinduet
Afspilning i vinduet tilstand er ofte mere praktisk,end i fuld skærm. For eksempel, hvis du samtidig udfører korrespondance med nogen og har brug for evnen til hurtigt at ændre det aktive vindue. Eller hvis du beslutter dig for at fjerne kontorangsten, men på et hvilket som helst tidspunkt bag ryggen kan der være et utilfredsstillende ansigt af chefen. Vinduet er næsten nødvendigt, hvis du beslutter dig for at spille nogle gamle spillet. Beslutningen af spillene i 90'erne og begyndelsen af 2000'erne er meget lav i forhold til moderne monitorer, så i billedskærmen bliver billedkvaliteten for dårlig.
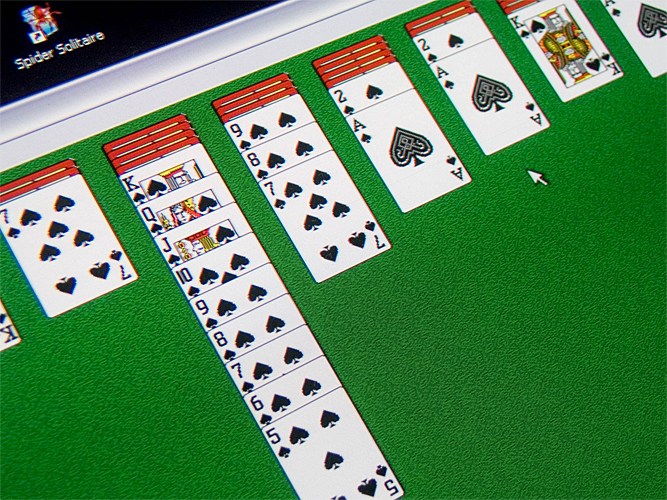
instruktion
1
De fleste moderne spil har en indbyggetvinduemodus, som kan indstilles ved at vælge det passende element i indstillingerne. For at gøre dette skal du åbne sektionen "Valg", "Valg" eller lignende i hovedmenuen. Find "Window mode", "Start spillet i vinduet vindue? "eller lignende. Markér afkrydsningsfeltet, bekræft markeringen.
2
Nogle gange udløses detaljerede spilindstillinger med en separat genvej, som kan kaldes Game Config, Game Option eller "Settings". Det er i mappen med spillet.
3
Hvis spillemenuen ikke er inkluderet til optagelsevindue tilstand, brug ALT + Enter genvej når spillet er startet. Mange programmer svarer til denne kommando og foldes fra fuldskærmstilstand til vinduesmodus.
4
Vinduet kan indstilles ved hjælp af kommandoenline label spil. For at gøre dette skal du oprette en genvej til det ønskede spil på skrivebordet eller vælge en eksisterende. Højreklik, vælg Egenskaber. Find linjen med hele adressen på spillet. For eksempel C: Program FilesBest GameGame.exe. I slutningen, efter lukning af citaterne, sæt et rum og tilføj -vinde. De fleste spil tager succesfuldt denne note og lanceres i vinduet.
5
Ovennævnte metode kan sjældent havesignifikant minus. Det sker, at spillet, når man først har modtaget startkommandoen i vinduet vinduet, husker det som standardværdien, og selv efter fjernelse af -window-flagget fortsætter det stadig med at arbejde i vinduet. For at returnere muligheden for at køre fuldskærmstilstand, skal du tilføje-fuld skærm i stedet for -vinde.
6
For nogle spil har du brug for specielle kommandoer. Du kan normalt finde dem på producentens hjemmeside i sektionen for teknisk support. Hertil kommer, at hvis spillet har en testet officiel windowed-tilstand, vil måderne til at inkludere det også blive beskrevet på udviklerens websted.
7
Desværre løbe spillet i vinduet er ikke altid muligt. For eksempel, hvis den mindste spilopløsning, der er tilladt af udviklerne, svarer til den aktuelle opløsning på din skærm. I sådanne tilfælde vil ingen manipulation af spillet sandsynligvis ikke føre til et positivt resultat.
Tip 5: Sådan aktiveres proceslinjen
panel af opgaver i operativsystemets GUIWindows er en strimmel, der som standard er placeret nederst på skrivebordet. Det viser meget vigtige elementer i grænsefladen - knappen "Start", ikonerne i vinduerne i kørende applikationer og "bakke" med ure og ikoner, der fra tid til anden udsteder informationsmeddelelser. Deaktivering af panelet af opgaver er ikke angivet i OS-indstillinger, men ved uforsigtighed kan brugeren indstille sådanne parametre på displayet, som panelet skal søge efter og vende tilbage til den sædvanlige visning.

instruktion
1
Hvis panelet slet ikke er synligt på skærmen,muligvis er den mode, der gemmer den, inkluderet. I denne tilstand vises panelet kun, når du lægger musemarkøren på det, ringer til hovedmenuen i OS eller, hvis det er nødvendigt, viser nogen meddelelse fra det kørende program. Den nemmeste måde at bringe den til skærmen er ved at trykke på Win-knappen eller tastaturgenvejen Ctrl + Esc. Umiddelbart efter det skal du klikke på ledig plads på panelet med højre museknap og vælge "Egenskaber" i kontekstmenuen. Fjern markeringen i "Skjul panel automatisk af opgaver"- Dette er den tredje højeste indstilling på standardfanen"panel af opgaver". Her kan du ændre panelets position - placere den lodret langs venstre eller højre kant på skrivebordet eller over det. Til dette formål, rullelisten "Panel Position af opgaver på skærmen. " Klik derefter på OK, og panelet vil ikke længere skjule dig.
2
Når panelet gemmer indstillingen er deaktiveret af opgaver det kan også være næsten usynligt,hvis dens bredde ændres til den mindste mulige værdi. I dette tilfælde kan kun en smal strimmel på en pixel forblive fra panelet, hvor det ikke er muligt at skelne mellem ikoner, knapper eller ure. For at vende tilbage til normal størrelse skal du holde musemarkøren over denne bar. At du lige har placeret det, vil lære ved at ændre pegeren - det bliver en tovejs lodret pil. På dette tidspunkt skal du klikke på venstre museknap og trække panelets kant mod midten af skærmen til den ønskede afstand fra kanten.
3
For at undgå disse ulemper i fremtiden, er du færdig med fjernelsen af den forkerte panelvisning af opgaver, fikser sin position. Du kan gøre dette via panelets kontekstmenu - klik på det ledige rum på det med højre museknap og kryds i feltet ved siden af "Lås panelet af opgaver"I pop op-listen over kommandoer.







