Tip 1: Find ud af porten på din computer
Tip 1: Find ud af porten på din computer
Når du har tilsluttet din computer til internettet, er den tildelt en netværksadresse. Applikationer, der bruger denne forbindelse, arbejder med visse havne. Men åbne porte kan være farlige. Der er flere muligheder for deres definition.
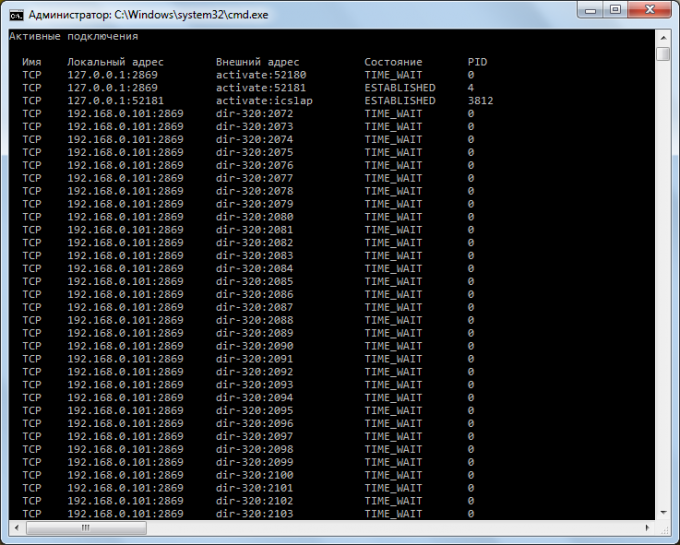
instruktion
1
For at finde ud af porten skal du bruge kommandoen netstat ioperativsystemkonsollen. For at gøre dette skal du vælge kommandoen "Kør" fra menuen "Start", indtaste cmd i vinduet, der vises, og tryk på Enter-tasten. Eller vælg "Start" -> "Alle programmer" -> "Standard" -> "Kommandolinje". I den åbne konsol skal du indtaste netstat, og tryk derefter på Enter. Du vil se en liste over IP-adresser og de porte, der bruges på din computer.
2
For mere at udforske teamets evnerved kommandoprompten skal du skrive netstat /? og undersøge de oplysninger, der vises. For eksempel, hvis du indtaster den netstat kommandoen med mulighed -a, alle forbindelser vil blive vist, samt de anvendte porte. Netstat -o-kommandoen vil muligvis vise proces-id'et, der er ansvarligt for enhver forbindelse. Når du indtaster netstat -n, vil du se rigtige IP-adresser og numeriske portværdier. Som standard vises DNS-navne og almindelige aliaser.
3
Hvis du ikke vil bruge kommandolinjen,download programmet TCPView fra det officielle Microsoft-websted på http://technet.microsoft.com/en-us/sysinternals/bb897437. Det giver den samme funktionalitet, men med en grafisk grænseflade. Når du har downloadet programmet, skal du starte det og acceptere licensaftalen. I programvinduet ses en proces ved hjælp af en netværksforbindelse, protokol, navn og port, port eller destinationsadresse, tilstand.
4
Der er også andre programmer ved hjælp afsom kan bestemme de åbne porte på computeren. For eksempel, Nmap (http://nmap.org), Advanced Port Scanner (http://www.radmin.ru/products/previousversions/portscanner.php) osv.
5
Den næste mulighed er at brugespecialiserede internettjenester, der udfører port validering. Som et eksempel kan webstedet http://2ip.ru handle. Gå til browseren på http://2ip.ru/port-scaner/ for at kontrollere potentielt farlige åbne porte. På http://2ip.ru/check-port/ kan du tjekke en bestemt havn.
Tip 2: Sådan kontrolleres åbne porte på din computer
verificere havne på computer der er flere måder. Åben og ikke brugt af systemprocesser eller det lokale netværk, porten kan medføre indtrængning af farlig software i systemet, adgang til din computer udefra.

instruktion
1
Først og fremmest skal denne situation forhindresbeskyttelsessystemer: antivirus og firewall. Hvis du ikke har dem installeret, skal du installere og teste systemet. Og det er ønskeligt at installere en effektiv og optimal beskyttelse (for eksempel Kaspersky Internet Security). Men hvis sådan software ikke blev brugt før, så har måske en skadelig, åben havn længe været aktivt brugt af farlige applikationer.
2
Den nemmeste måde at se eksistensen af en sådan port med en simpel tekst, der kan gøres online via linket:
3
Du kan lukke en lignende port ved hjælp af mange programmer. Men det mest simple - er Windows Worms Døre Cleaner, er volumen på kun 50 KB ikke kræver installation (du kan hente det på følgende adresse:
4
Du kan også tjekke computeren ved hjælp af det gratis AVZ-værktøj (du kan downloade det fra linket:
Tip 3: Find ud af det fulde computernavn
navn computer brugeren er valgt, når du installerer systemet ogkan til enhver tid ændres. Det er nødvendigt at identificere computeren på netværket og kan ikke indeholde mere end femten trykte tegn, mellemrum samt specialtegn - for eksempel tegnsætningstegn. Hvis du har brug for at kende computerens fulde navn, skal du se systemkomponenterne.

instruktion
1
Klik på "Start" knappen eller Windows-tasten påtastatur. Vælg "Kontrolpanel" i menuen. I kategorien "Ydelse og vedligeholdelse" klik på "System" ikonet med venstre museknap. Komponenten "Systemegenskaber" åbnes. Hvis kontrolpanelet har et klassisk udseende, skal du straks vælge det ønskede ikon.
2
Du kan ringe til komponenten Systemegenskaberpå flere måder. Åbn menuen "Start" og søg efter "Denne computer". Klik på det med højre museknap og vælg det sidste element "Egenskaber" fra kontekstmenuen. Det samme kan ske fra skrivebordet ved at vælge "Denne computer" element.
3
Klik på fanen i vinduet "Systemegenskaber""Computer navn". I feltet "Fuldt navn" vil du se navnet, der er tildelt computeren og bruges på det aktuelle tidspunkt. For at ændre navnet på den samme fane skal du klikke på knappen "Rediger". Vinduet "Skift computernavn" åbnes.
4
Når du vælger et nyt navn, husk: jo kortere er det jo bedre. Derudover kan du ikke tildele et navn til den computer, der allerede er brugt på netværket. Dette kan føre til konflikter i netværkssamarbejdet. Når du har indtastet et nyt navn, skal du klikke på knappen OK og anvende de nye indstillinger.
5
Du kan også finde ud af det fulde computernavn medved hjælp af System Information komponenten. For at ringe til det, klik på "Start" knappen og vælg "Kør" fra menuen. Indtast den tomme linje i msinfo32.exe-vinduet, der åbnes, og tryk på Enter-tasten eller OK-knappen.
6
Der åbnes en ny dialogboks. Vælg linjen "System Information" i venstre del af vinduet med musen. Find elementet "Systemnavn" i "Element" -gruppen på højre side af vinduet. Værdikoncernen er navnet på computeren. Linjen "Brugernavn" indeholder også oplysninger om computernavnet. Posten kan se ud som [computernavn] / brugerkonto.
Tip 4: Sådan bestemmes programporten
En softwareport er et betinget nummer fra 1 til65535, som viser hvilken applikation datapakken er adresseret til. Porten, der arbejder med programmet, hedder åben. Man bør huske på, at en havn i øjeblikket kun kan arbejde med et enkelt program.

instruktion
1
Få en liste over åbne porte og tilknyttetde kan anvendes på forskellige måder. Hvis du vil bruge Windows-værktøjerne, skal du ringe til kommandolinjen med en kombination af Win + R-genveje og indtaste kommandoen cmd. I vinduet med konsol, der åbnes, skriv netstat -a -n -o
2
Programmet viser en liste over aktive forbindelser. Kolonnen "Lokal adresse" angiver netværksadressen på din computer og gennem kolon det portnummer, der er optaget af en eller anden applikation. Kolonnen "Ekstern adresse" viser fjernbetjeningens IP og portnummeret, som denne applikation kommunikerer med. PID-kolonnen indeholder procesidentifikationsnummeret. Find den port, der interesserer dig, og skriv ned den tilknyttede PID.
3
Anvend en kombination af genvejstasterCtrl + Alt + Slet og i vinduet "Windows Security", der vises, skal du klikke på "Task Manager". Denne service kan startes forskelligt: Ring kommandovinduet med kombinationen af Win + R og indtast kommandoen taskmgr. I menuen Vis skal du vælge "Vælg kolonner" og markere afkrydsningsfeltet ud for "Identitetsproces (PID)". Find nummeret på den proces, der interesserer dig i PID-kolonnen, og i kolonnen "Billednavn" - navnet på det program, der bruger den tilsvarende port.
4
Du kan finde de aktive porte og tilknyttedeapplikationer ved hjælp af software port scannere, for eksempel TCPView. Det distribueres gratis. Download værktøjet fra udviklerens websted og udpak arkivet. Efter lanceringen i proceskolonnen viser programmet alle navne på alle aktive processer i kolonnerne Lokal port og fjernport, portnumrene mellem hvilke pakkerne udveksles, dvs. på din computer og på en fjerncomputer.
5
Som standard opdateres oplysningerne hver gang.andet, men du kan ændre dette ved at vælge Opdater hastighed fra menuen Vis. Nye forbindelser markeres i grønt, slettet - i rødt. Ændringen i punktets tilstand er markeret med gul. For at lukke forbindelsen skal du højreklikke på den og vælge Luk forbindelser fra rullemenuen.







