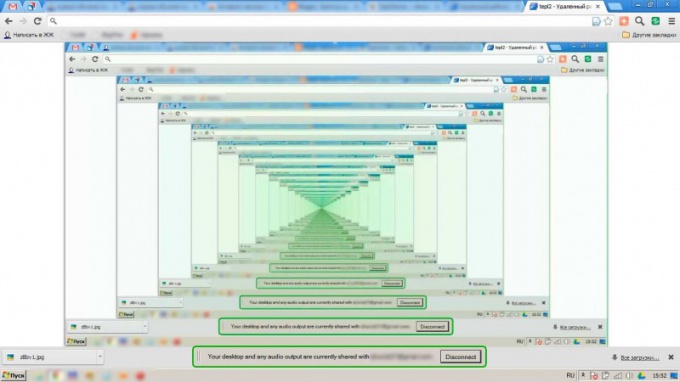Tip 1: Sådan starter du programmet på en fjerncomputer
Tip 1: Sådan starter du programmet på en fjerncomputer
Nogle gange en computerbrugerevnen til at få adgang til en computer, som den ikke er i øjeblikket placeret for. Årsagen til dette kan være at få data fra en arbejdende computer til en hjemmecomputer eller omvendt for at kunne udføre arbejdet.

Du skal bruge
- - computer;
- - internettet
- - software.
instruktion
1
Opret forbindelse til fjernbetjeningenden computer, du skal arbejde på. Dette kan gøres via en standardprocedure i Windows, som kaldes "Remote Desktop Connection". Det er nødvendigt, at til højre computer Fjernforbindelser blev konfigureret til at modtage. Hvis disse betingelser er opfyldt, skal du indtaste brugerens brugernavn og adgangskode.
2
Klik på "Options" knappen for at bruge den avancerede indstilling til forbindelsen. Dette giver dig mulighed for at oprette forbindelse eksternt.
3
Vælg fanen "Generelt", som er placeretvenstre side. Indtast derefter brugernavnet i rækken med navnet "Bruger". Dette er nødvendigt for, at fjerncomputeren kan identificere dig, når du tilslutter. Gem derefter de indstillinger, du har valgt, så du senere kan oprette forbindelse til denne computer. Denne funktion er tilgængelig i "Forbindelsesindstillinger" -elementet.
4
Start den, du har brug for programmet på fjernbetjeningen computer. Dette kan gøres på to måder.
5
Gå til fanen "Programmer", og derefter iVælg den relevante afkrydsningsfelt, og angiv derefter stien til arbejdsmappen og direkte til programmet. Klik på fanen Avanceret for at vælge forbindelseshastigheden til den eksterne computer. Du kan også aktivere eller deaktivere nogle avancerede funktioner. Sørg for, at du er på fanen Connection for at få adgang til den korrekte computer og foretage yderligere indstillinger for forbindelsen.
6
Tilslut til fjerncomputeren på anden måde ved hjælp af programmet TeamViewer. Installer programmet ved at besvare de spørgsmål, det vil stille. På fjernbetjeningen computer TeamViewer skal også installeres. Når brugeren af den eksterne pc giver dig adgang, skal du indtaste hans adgangskode og id og derefter køre det ønskede programmet.
Tip 2: Sådan starter du programmet eksternt
Tanken om at kontrollere en andens computerforekommer jævnligt før internetbrugeren. Men tror ikke, at hovedmålene med denne indtrængning kun kan skade. Nej, det er meget nyttigt. For eksempel fik du et opkald fra en ven, der ikke ved meget om computeren og beder om hjælp til opsætning af udstyret eller løsning af et problem. I stedet for at forklare alle handlinger i telefonen, kan du bare gøre det selv før din kammeraters øjne. Til dette er der et godt program til TeamViewer.
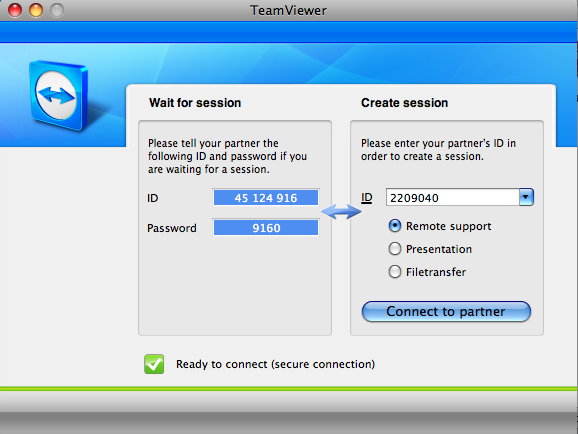
Du skal bruge
- PC, internet, browser, program TeamViewer
instruktion
1
Det første skridt er at downloade distributionen fra webstedet
2
Næste, installer programmet, simpelthen besvare de stillede spørgsmål. Denne proces er enkel, da installationen af programmet tager et par sekunder. For at starte sessionen er det nødvendigt, at din partner også downloadede distributionsprogrammet.
3
Når du har downloadet og installeret TeamViewer, kan du begynde at etablere en forbindelse. Ved at køre programmet, vil du åbne et lille vindue i hvilketto faner fremhæves: "Fjernbetjening" og "Demonstration". Hvis du skal styre en andens computer, skal du have en anden bruger åbne demofanen og sende dig dit id og din adgangskode.
4
Nu skal du indtaste sit id i feltet til højre for "Partner ID" og klikke på "Connect to Partner" knappen.
5
Så bliver du bedt om at indtaste sit kodeord. Hvis du gjorde alt korrekt, bliver forbindelsen etableret, og du vil se din vens skrivebord foran dig, åbnet i et separat vindue. Så kan du arbejde i det, og din ven vil observere denne interessante proces.
Tip 3: Sådan startes filgendannelsesprogrammet
Hvis du sletter vigtige filer fra harddiskenbør straks starte proceduren for deres opsving. Desværre har Windows-operativsystemer ikke indbyggede værktøjer beregnet til at søge og gemme slettede genstande igen.

Du skal bruge
- Easy Recovery Pro.
instruktion
1
Når du sletter filer fra et lokalt drev,som installerede et aktivt operativsystem, anbefales det at slukke computeren med det samme. Alle yderligere procedurer skal udføres fra en anden pc. Du kan også bruge en anden harddisk med et forudinstalleret operativsystem.
2
Tænd computeren og tilslut den tilinternettet. Download softwaren, der er designet til at søge og gendanne slettede objekter. Hvis du for nylig har slettet filer, skal du prøve at gendanne dem ved hjælp af gratis værktøjer.
3
I den situation hvor sletningen varUdført relativt længe siden, er det bedre at installere et kraftfuldt scannerprogram, for eksempel Easy Recovery. Download installationsfilerne til denne applikation fra udviklerens websted.
4
Installer venligst Easy Recovery. For at gøre dette skal du køre den downloadede fil og klikke på Næste flere gange. Åbn programmets hovedvindue. Klik på ikonet Data Recovery. Angiv nu den metode, der blev brugt til at slette filerne fra harddisken. Programmet virker med en af følgende muligheder: standard sletning, formatering af en partition og ændring af filsystemet af lydstyrken.
5
Rul til det ønskede emne, og vælg Lokaldisk, der skal scannes af programmet. Klik på elementet "Komplet scanning" for at aktivere metoden til dybdegående analyse. Hvis du planlægger at reducere mængden af tidsforbrug, der scanner et drev, skal du angive de specifikke filtyper, du vil gendanne.
6
For at gøre dette skal du udfylde feltet Filfilter. Programmet indeholder skabeloner designet til at søge efter filer i bestemte kategorier. Når disk scanningen er gennemført, skal du vælge de filer, der skal gemmes. Klik på knappen Gem.
7
Angiv den harddiskpartition, som datagendannelsen skal udføres. Brug et flash-kort til dette, hvis din harddisk ikke er partitioneret.