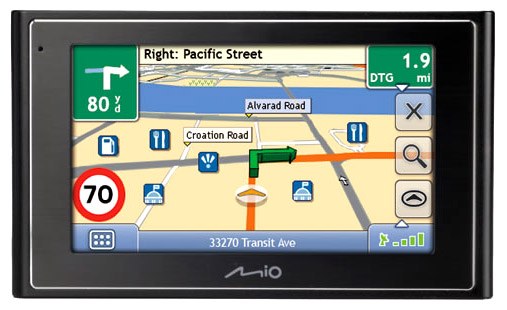Tip 1: Sådan tilslutter du enheden til din computer
Tip 1: Sådan tilslutter du enheden til din computer
De mest nøjagtige instrumenter til dato, som giver dig mulighed for at navigere i terrænet, er GPS-navigatører. De modtager signaler fra satellitter, og takket være det specielle program, der er indbygget i dem, giver dem mulighed for at bestemme deres placering.

instruktion
1
For at forbinde din enhed til computer USB-kabel, skal du indsætte den ene ende af kablet i stikket på navigatoren (dette er normalt en miniUSB-stik).
2
Tænd navigatoren.
3
Computeren opdager normalt automatisk den nye enhed. Hvis dette ikke sker, skal du installere den software, der normalt sælges med navigatoren.
4
Når computeren er registreret af computeren, kan du kopiere filer fra en enhed til en anden.
5
Når operationen er færdig, skal du tage stikket ud af stikket.
6
Mens du holder knappen Start nede, skal du slukke og derefter tænde navigatoren.
7
Disse trin beskriver, hvordan du opretter forbindelse tilcomputernavigatorer, der ligner linjen Treelogic. Situationen med de populære, men lidt forældede Garmin-navigatører er noget mere kompliceret - her er det nødvendigt at arbejde med loddejern. Tilslutter en sådan GPS-navigator til COM-porten på computeren - en 9-pin (til meget gamle computere - en 25-bens) stik - "far. For at forbinde navigatoren til computeren anvendes der et tretrådskabel: en tråd bærer data, den anden - deres modtagelse, den tredje ledning - jord.
8
Strip alle ledninger og kontakter, der skal loddes.
9
Lod datatråden til pin 2 på den ni-polede COM-stik (eller pin 3 på 25-pin).
10
Loddemodtagende ledning (data ind) til pin 3 på ni-pin COM-stikket (eller pin 2 på 25-pin).
11
Den tredje ledning (kabelfletning, jord) er loddet til pin 5 af den ni-pin COM-stik (eller pin 7 på 25-pin).
12
Slut det unplugged kabel til computer COM porten (female connector).
13
Tænd navigatoren.
14
Når overførslen er overstået, skal du slukke for navigatoren og derefter tage stikket ud.
Tip 2: Sådan tilsluttes ledninger til en computer
For folk, der lige begynder at kommunikere med en pc, bliver forbindelsen til netværket et ægte mysterium. Mange ledninger vil helt sikkert forvirre en person, når man forsøger at tænde computeren.

Du skal bruge
- Computer, et sæt ledninger.
instruktion
1
I første fase skal duseparate ledninger, der er fastgjort til computeren, og også undersøge bagpanelet på systemenheden. I princippet er der i forbindelse med enheder til systemenheden intet kompliceret, og det er ikke vanskeligt at bestemme det nødvendige stik til en bestemt ledning.
2
For at tilslutte en skærm til systemet enhed, dudu skal finde en ledning i hver ende der vil blive monteret de samme stik. En af enderne af ledningen er forbundet med den tilsvarende stik på skærmen, den anden - til en tilsvarende udgang på systemenheden.
3
Akustisk system, tastatur og musdet er også ret nemt at oprette forbindelse til. Hvis du er opmærksom, har den separate stik sin egen specifikke farve, som hver svarer til farven på stikene på systemenheden.
4
Efter højttalersystemet og andetenheder forbinder, forbliver det at forbinde computeren til netværket. I sæt af ledninger skal der være to identiske ledninger (den ene side er forsynet med en stik til stikket, den anden - med en stik til tilslutning til enheden). Disse ledninger bruges til at forbinde systemenheden og skærmen til netværket. Forbind først ledningerne til enhederne, først efter at du kan sætte dem ind i stikket. Tilslutning af subwooferen medfører heller ingen komplikationer - enheden er tilsluttet til netværket med et standardstik, og højttalertilslutningen vises skematisk på bagsiden.
Tip 3: Sådan tilslutter du satellitten til din computer
Parabol giver dig mulighed for at tage ikke kundigitalt tv-signal, men også, når de er tilsluttet en computer, internetpakker. På denne måde adskiller det sig væsentligt fra den traditionelle æteriske. Området eller dækningsområdet for en satellit, hvor det er muligt at modtage det, afhænger af satellits beliggenhed i kredsløb. Derfor skal du, før du begynder at forbinde offset-parabolantenne til en pc, nøjagtigt beregne to parametre - dine geografiske koordinater og satellitens placering.

Du skal bruge
- - program satellit antenne justering;
- - program Fastsatfinder;
- - DVB-kort
instruktion
1
Installer parabolantenne på det åbneplads, jeg. på et sted, hvor en højhus eller et højt træ med en spredt krone ikke vil være før den. Det vigtigste er, at i retning af satellitten er der ledig plads, ellers vil signalet være svagt og konstant afbrudt. Det kan skrues fast på beslaget til væggen, i gården på masten eller på taget: den primære - at den enten var så vandret som muligt på jorden eller strengt lodret. Dette vil i fremtiden gøre det lettere at justere antennens højdevinkel eller tilt.
2
Vælg den satellit, som du vil modtage frasignal. Dækningsområdet findes på www.lyngsat.com. Hvis du ikke kender koordinaterne til din by, skal du definere dem på portalen www.maps.google.com, hvor du i søgefeltet skal indtaste navnet på forliget og derefter flytte markøren på den røde markør, der vises på kortet, og klik på højre museknap. I rullemenuen skal du vælge emnet "Hvad er der?". Placeringsfeltet kommer i søgelinjen.
3
Juster parabolantenne i solen. Du skal bruge satellitantennejusteringsprogrammet. Med sin hjælp kan du bestemme placeringen på solens horisont på et bestemt tidspunkt på et bestemt tidspunkt. For eksempel er satellitten Euetelsat W4 36E (NTV +) placeret næsten ved zenitten. Derfor skal parabolantenne i middagstid drejes i samme retning som solen. Indstil derefter skålens vinkel for at justere signalet. Tag hensyn til satellitantennekonverterens egenskaber. Det kan være Ku-band (lineær, cirkulær) og C-band - denne funktion er skrevet på sin sag. For at finde ud af, hvilken konverter der skal bruges, kan du besøge www.lyngsat.com ved hjælp af parametrene for satellittransponderne.
4
Installer et DVB-kort og -program på pc'enFastsatfinder. Vælg den ønskede satellit i den og i rullemenuen - værdien af transponderne. Peg antennen på den valgte satellit, indstil sin vinkel, tryk på den røde knap i programmet og start scanning horisonten langsomt, flyt den til højre og venstre. Efter at have passeret sektoren skal du hæve eller sænke den med en grad og gentage fra begyndelsen. Når et signal vises, vil procentdelen af strøm være synlig på pc-skærmen. Opnå deres maksimale værdi og reparer pladen. Indstil derefter signalstyrken med en lineær omformer.
Tip 4: Sådan downloades en gratis navigator
Bilister er vant til at rejse på vejene, styret af en særlig enhed, som kaldes navigator. Men for hans velkoordinerede arbejde er der brug for særlige kort.

Du skal bruge
- - internetadgang
instruktion
1
Bemærk, at mange navigationssystemer i øjeblikket arbejder på Navitel-softwaren, så det er nødvendigt for ham at kigge efter kort. Men hvis din navigator arbejder på et andet program, se og skriv ned sit navn. Sådanne data kan findes i navigatore eller i dokumenter til den.
2
Indtast søgemaskinen det navn, der blev skrevet i programmet navigatora. Gå til den officielle side af softwareleverandøren. Klik på knappen "Downloads", som det er i dette menupunkt, at du kan downloade forskellige filer. Du kan også om nødvendigt downloade og software, ud over de kort, du har brug for.
3
Bemærk venligst, at kortene normalt er opdelt ibyer og regioner. Du skal vælge de nødvendige kort fra menuen, og klik derefter på knappen "Download". Det skal bemærkes, at deres bevarelse kan vare i mere end en time, især hvis du har en lavhastighedsforbindelse til internettet.
4
Når downloadingen er gennemført, skal du oprette forbindelse navigator til computeren ved hjælp af et specielt kabel, der skulle være i kassen sammen med navigationssystemet. Og glem ikke: Først skal du tilslutte ledningen til navigatory, og kun derefter til en personlig computer.
5
Log ind efter tilslutning af navigationssystemet tilPC til filhåndteringsenhed. Du kan bruge den indbyggede "Explorer" på din computer til dette. Find der en mappe kaldet kort, den skal indeholde de downloadede kort, som kun er tilgængelige for navigationssystemet. Kopier alle downloadede filer fra webstedet til denne mappe.
6
Fjern derefter enheden og kontroller, hvordan den fungerer navigator med nye kort. Om nødvendigt kan du konfigurere dem og også sortere efter region eller alfabetisk, men her afhænger alt af dit ønske. Hvis navigationsenheden fungerer i normal tilstand, er det ikke nødvendigt at downloade yderligere filer.
Tip 5: Sådan downloades et gratis kort til Navigatoren
Mange chauffører kører på veje, styret af specielle enheder, der kaldes navigatører. Til deres normale drift er der brug for særlige kort.

instruktion
1
Hvor kan jeg få sådanne kort? På dette tidspunkt i mange navigationssystemer er softwaren Navitel. Så for ham skal du kigge efter kort. Hvis du har et andet program installeret på din enhed, skal du gennemgå og skrive ned navnet. Du kan se det i navigatoren selv eller i det dokument, der er knyttet til navigatoren.
2
Gå til leverandørens officielle hjemmesidesoftware. For at gøre dette er det tilstrækkeligt at skrive i søgesystemet det navn, der er skrevet i programmet. Lad os sige, at du har et Navitel-program. Besøg den officielle hjemmeside. Klik derefter på knappen "Downloads". Dette afsnit i menuen er til download af forskellige filer. Tilgængelige software downloads (normalt opdateringer eller nye programmer) og kort til enhver region.
3
Som regel er alle kort opdelt i byer ogregioner. Vælg de kort, du har brug for, og klik på knappen "Download". Downloaden kan tage et par timer, især hvis du har en langsom forbindelse til internettet. Når downloadingen er færdig, skal du forbinde navigatoren til en personlig computer ved hjælp af et specielt kabel. Det skulle have været leveret sammen med navigatoren i boksen. Glem også, at ledningen først tilsluttes navigationsenheden, og kun derefter til pc'en.
4
Gå til enhedens filhåndtering. For at gøre dette kan du bruge den indbyggede "Explorer" på en pc. Find der en mappe kaldet kort. Den indeholder alle de kort, der er tilgængelige til brug i navigatoren. Kopier alle de filer, du uploadede til webstedet i denne mappe. Fjern enheden og prøv navigatoren med nye kort.
Tip 6: Sådan tilsluttes gprs navigatoren
Tilslut enheden vha. GPRS eller3G-modem er ret svært. Mest sandsynligt er det måske nødvendigt at kontakte operatørens tekniske support for at afklare parametrene for internetforbindelsen.

Du skal bruge
- - computer;
- - navigator;
- - Et modem med en ekstern strømkilde.
instruktion
1
Indstil din enhed til USB-værtstilstand.Hjælp registreringseditoren. For at gøre dette skal du gå til [HKEY_LOCAL_MACHINEDriversBuiltInUSBOTG]. Derefter skal du erstatte værdien af OTGPortMode-parameteren med en. Når du arbejder med registryeditoren, skal du forsøge at være så forsigtig som mulig og ikke forvirre navnene på mapper. Sæt enheden i dvaletilstand og genstart.
2
Tilslut et GPRS- eller 3G-modem. Vær opmærksom på, at den skal have en ekstern strømkilde. Indtast navnet på enhedsdriveren - USB232.dll i dialogboksen, der vises, efter at have kopieret denne software til en resident flash. Stien til føreren i dette tilfælde er angivet fuldstændigt. Igen skal du sætte enheden i dvaletilstand og genstarte den.
3
Kør USB232.exe driveren. I parameterne erstattes Recv - 82, Send - 02 (for ejere af HUAWEI modemer). For kommunikationsudstyr fra andre producenter skal du vælge værdier i området Recv - 81-85 og Send - 01-05. Åbn netværks- og opkaldsforbindelsesindstillingerne, og klik derefter på Opret en ny forbindelse og indtast et navn efter det efter eget valg.
4
Efter den valgte opkaldsforbindelse skal du trykke påKlik på "Næste" og vælg dit modem. Anvend følgende parametre: Baud Rate - 115200, Parity - None, Stop Bits - 1, Configure - Data Bits - 8, Stop Bits - 1 - indtast Harware.
5
I tilfælde af initialisering skal du indtastePå fanen til tilslutningsmuligheder + CGDCONT = 1, "IP", "internet.name.ru", hvor internet.name.ru er modsat parameteren Ekstra indstillinger. I stedet for navn skal du angive adgangspunktet for din operatør. Klik på knappen "Næste".
6
Indtast det nummer, du normalt bruger tilforbindelser. I de fleste tilfælde er dette * 99 #. Forud slet alle område- og internationale koder. Start den oprettede internetforbindelse og vælg Opkaldsmønstre i Opkaldsegenskaber. I feltet kaldet Til lokalopkald Opkald, slet alt undtagen bogstavet G.
Tip 7: Sådan tilsluttes navigatoren til den bærbare computer
GPS-navigationssystemet tilbyder flere måder at bruge det på. Bil og bærbar navigatører arbejde autonomt. Hvis du vil navigere i terrænet med notesbog, tilslut en ekstern GPS-modtager til den.

instruktion
1
Modtageren kan tilsluttes via USB ellerBluetooth-port. I det første tilfælde skal du blot indsætte kablet i det tilsvarende stik, og computeren registrerer automatisk enheden. Hvis dette ikke sker, skal du muligvis installere drivere til denne model af modtageren. De kan findes på producentens hjemmeside eller installere dem, der fulgte med navigatoren.
2
For at forbinde enheder trådløstport, start modtageren. Tænd derefter Bluetooth på den bærbare computer ved at trykke på tastekombinationen, som er angivet i instruktionerne til computeren (normalt en kombination af en af tasterne med Fn). For at computeren skal kunne registrere navigatoren, skal du gå til mappen "Bluetooth-enheder" fra kontrolpanelet, klikke på knappen "Tilføj". På den liste, der vises, skal du vælge din browser og starte installationsguiden.
3
At overføre data fra modtageren til computerendu har brug for en separat virtuel port. Du kan finde sit nummer i navigatorens instruktion eller definere det ved hjælp af et særligt program. På disken med software til navigatoren finder du et program kaldet GPS Information. I vinduet, der åbnes, skal du klikke på knappen Scan COM-ports - så du starter scanningen af de tilgængelige COM-porte. Kopier nummeret fundet af programmet.
4
Installer navigationsprogrammet på din bærbare computer. Valget af det afhænger af hvilke forhold og for hvilke formål du vil bruge udstyret. Nogle programmer arbejder på grundlag af scannede kort, de er meget detaljerede og præcise - egnet til vandreture. Elektroniske kort mindre "veje", og derfor ikke sænke navigatorens arbejde. De er bekvemme til brug på motorveje. På disse kort kan du plotte ruten med oplysninger om trafikpropper. I indstillingerne for det valgte program skal du angive nummeret for den viste virtuelle port.
5
Når du scanner COM-porte, kan du tjekkebrugervenlighed af navigatøren. Klik på knappen Start GPS, nederst i vinduet skal vises tal - navigatoren begynder at oprette forbindelse til satellitter og bestemme dine koordinater. For at fortsætte navigationsopsætningen skal du deaktivere kørselsscanning.
Tip 8: Sådan registreres en navigator
De fleste bil ejere bruger navigatører, hvilket letter orienteringen i både store byer og videre. For at kunne bruge alle funktionerne på din enhed skal du registrere din enhed og kort.

instruktion
1
Først skal du registrere dinNavigator. Bestem navigatorens interne nummer ved at slutte enheden til computeren og tænde den. Kør derefter MapSource-programmet. Vælg "Hjælpeprogrammer" i menuen, og klik derefter på "Få enhed ID ...". I feltet "Enheds ID" vil navigatornummeret blive bestemt automatisk.
2
Klik på linket "Registrer en ny GPSnavigator. " Fra den tilbudte liste vælg model på din navigator, angiv dens interne nummer og tryk på "Tilføj". Informationssiden angiver den browser, du tilføjede. Du har registreret din navigator.
3
Den mest populære er den digitalenavigeringskort "Rusland" i formatet Navitel (.nm2), der viser navnene på gader, husnumre og andre vigtige oplysninger. Denne pakke af navigationsdiagrammer kan kun bruges i det registrerede navigationsprogram Navitel Navigator.
4
Kun en nøgle gives til registrering,som kan bruges til en PDA, autonavigator eller kommunikator. Denne kode er nødvendig for at blokere kortoplysningerne fra diskerne ved at indlæse kortene.
5
For at registrere programmet i automatisk tilstandtilstand, skal du forbinde navigatoren til internettet og starte Navitel Navigator. I registreringsvinduet, der åbnes, skal du vælge "Automatisk registrering". Klik på indtastningsfeltet på licensnøglen. Nummertastaturet aktiveres. Indtast nøglen til din kopi af programmet. I det nederste højre hjørne skal du klikke på den grønne markering og bekræfte indgangen.
6
Pass den automatiske registrering af kortet. For at gøre dette skal du forbinde navigatoren til internettet og starte Navitel Navigator. Vælg indstillingen "Kort aktivering". Indtast licensnøglen på kortet, og klik derefter på "OK".
7
Vælg den ønskede region i Rusland, kortsom du vil aktivere, skal du klikke på "Ok". I programmet skal du åbne "Menu" og derefter "Åbn atlas". Kort mappen med kortene. Kortet er blevet uploadet til din browser.
8
Afhængigt af sælgeren kan registreringsstadierne afvige. En version af Navitel Navigator kan kun købes i sættet.
Tip 9: Sådan uploades kort til navigatoren
I forskellige GPS navigatører forskellige programmer, der fungererkun med visse kort. Der er også et grundlæggende sæt af disse kort i navigatoren, men nogle gange er der ingen nødvendige kort eller de tilgængelige er simpelthen forældede. I dette tilfælde skal du downloade nyt kort. For at gøre dette kan du købe licenskort eller downloade dem på internettet.

instruktion
1
Installation af officielle kort på navigatøren.Ved installation af officielle kort bør det ikke være et problem. En detaljeret beskrivelse af proceduren er præsenteret på de officielle sider i udviklingsselskaberne: Garmin, Navitel og Avtosputnik.
2
Installation af uofficielle Garmin-kort.Først skal du downloade Garmin-kort baseret på OpenStreetMap. Du kan installere dem ved hjælp af MapSource. Programmet kan downloades fra den officielle Garmin.com hjemmeside. Tilslut navigatoren til computeren. Når du har downloadet kortene, skal du gemme dem til separate mapper. Kør derefter "Installer" for hvert kort. Computerregistret vil modtage de nødvendige oplysninger om kortene. Start nu MapSource. I programmenuen skal du klikke på: "Hjælpeprogrammer> Administrer kartografiske produkter." Listen over tilgængelige kort vises øverst til venstre (1). Vælg et af kortene i denne menu. Brug knappen (4) til at klikke på kortet (3), og det vises i vinduet (2). Gør dette med andre kort. For at sende kortene til enheden skal du trykke på knappen (5). De udvalgte kort overføres til Garmin navigatoren.
3
Installation af uofficielle Navitel-kort.For at komme i gang, hente Navitel kort baseret OpenStreetMap.Podklyuchite kompyuteru.Otkryv navigator til navigatøren via computeren, oprette en mappe der for kort og navngive den UserMaps. Andre mapper ikke trogayte.V dette, skal du oprette en mappe under det kort, du vil føje til din enhed, f.eks Region.Sohranite filer, der kræves mappe kort Region.V Navitel -navigator program, vælge menupunktet "Åbn Atlas". Klik derefter på ikonet Mappe - atlas.V oprette et nyt vindue, der vises, skal du finde Region mappen, og vælg "Opret Atlas" .Efter at downloade et kort, skal du trykke på knappen med galochkoy.Teper kan bruge et nyt kort ved at vælge fra listen passende atlas.
Installation af kort på Garmin-navigatoren - hvordan man tilføjer et kort til navigatoren
- navigator til computer