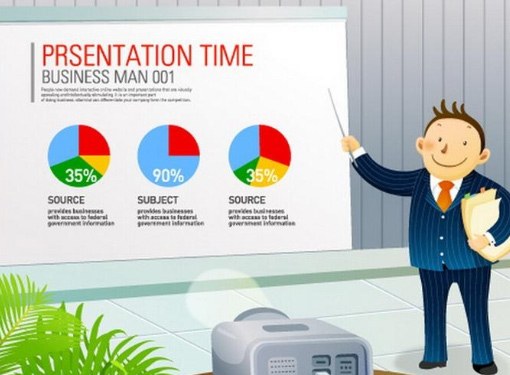Sådan laver du animation i Powerpoint
Sådan laver du animation i Powerpoint
Udtryk og bevise dit synspunkt påForretningsforhandlinger er meget mere bekvemme ved hjælp af præsentationen. Det vil visuelt demonstrere de positive aspekter af det udførte arbejde, bidrage til at placere accenterne og grafisk vise effektiviteten af handlingerne. Men at præsentationen i PowerPoint ikke så træt ud, kan du sprede det ved hjælp af animation.

Du skal bruge
- - computer;
- - Microsoft PowerPoint.
instruktion
1
Tænd for programmet. Dette kan gøres på to måder: Højreklik på et tomt skrivebord på skrivebordet, vælg "Opret" fra det viste bord og "Microsoft PowerPoint-præsentation" i det. Eller klik på "Start" knappen, gå til menuen "Alle programmer" - Microsoft Office og i denne undermenu vælg PowerPoint. PowerPoint-programmet vises, hvor præsentationen vil blive oprettet.
2
Opret flere dias. Du kan bruge den til at lave færdige mock-ups, eller gøre alt efter din smag. Indtast den ønskede tekst, tilføj billeder og de nødvendige oplysninger. Fyldningen er klar, det er nødvendigt at genoplive det.
3
4
5
Vurder resultatet. Når animationen i præsentationen er arrangeret, kan du se, hvordan det ser ud. Klik på "Diasshow" og vurder det endelige resultat.