Tip 1: Sådan skærer du et objekt i Korela
Tip 1: Sådan skærer du et objekt i Korela
Corel Draw - grafisk editor, for det mestebruges til arbejde med illustrationer. Ligesom ethvert program til redigering af billeder har det sine egne egenskaber. Og en af dem er en slags arbejde med at skære ud af et bestemt objekt fra hele billedet.

instruktion
1
Åbn det ønskede billede i programmet ogJuster sin kontrast - prøv at maksimere skarpheden af kanterne af det valgte objekt. Zoom ind på billedet, så du kan se kanterne på den del af billedet, du har brug for. Dette vil forenkle arbejdet og vil ikke tillade dig at "gribe" unødvendige stykker af billedet, der støder op til arbejdsobjektet.
2
Vælg på værktøjslinjen (hvortegnet blyant) på venstre side af værktøjet kaldet "Curve Bezier." Cirkel objektet. Processen fungerer bedst, hvis du sætter vinkelpunkter med omtrent lige store intervaller. Når den ønskede del er cirklet, så glem ikke at lukke den formede kurve. For at gøre dette skal du bruge knappen "Luk" i arbejdsområdet for Bezier-kurven.
3
Konverter alle skarpe hjørner til en glat linie(solid kurve) ved hjælp af værktøjet "Form". Rediger hver lige linje til radius, lige linje, buet osv. Alternativt kan du trykke på F10-tasten for at ringe til Form-værktøjet.
4
Indsæt det valgte objekt i den resulterende kurve fordets tildeling. For at gøre dette, skal du i emnet "Effekter" finde emnet "PowerClip", derfra gå til "Placer inde i containeren". Derefter vises en pil, som vil pege på din kurve ved at klikke på musen.
5
Hvis det valgte objekt er centreret i forhold tilkurve, åben "Værktøj" sektionen "Valg" og derefter "Tab". Her vælger du "Arbejdsrum" og afmarkerer "AutoCenter PowerClip". Nu er det objekt, du valgte, skåret fra det generelle billede.
Tip 2: Sådan fjerner du Coral
CorelDRAW Graphics Suite er et godt programfor kreative mennesker, som du kan gøre grafisk design, redigere fotos. Men selvfølgelig har dette program ligesom mange andre sine egne analoger. Og hvis du af en eller anden grund ikke kunne lide CorelDRAW, og du foretrækker andre lignende applikationer, skal du slette den.

Du skal bruge
- - Computer med Windows OS;
- - Windows Clean Up utility;
- - Revo Uninstaller.
instruktion
1
Dernæst processen med at fjerne programmetved hjælp af specielle forsyningsselskaber. Fordelen ved denne metode er, at alle programkomponenterne er helt slettet, og systemregistret er også rengjort.
2
Den første måde at helt fjerne CorelDRAWGraphics Suite - er at bruge et proprietært værktøj fra Microsoft kaldet Windows Clean Up. Det kan findes på virksomhedens officielle hjemmeside eller på tredjeparts internetressourcer. Download og installer værktøjet på din computer.
3
Klik derefter på "Start", og derefter "Programmer". På listen over programmer skal du vælge Windows Clean Up. En liste over installerede programmer vises. På denne liste skal du vælge CorelDRAW, og derefter i listen over mulige handlinger - Fjern. Processen med at fjerne programmet fra computeren starter. Når du har afinstalleret det, skal du genstarte computeren.
4
Også en af de meget gode programmer kaldesRevo Uninstaller. Download og installer dette program. Det er gratis. Kør det. Efter lanceringen vises et vindue med en liste over programmer. Find CorelDRAW i denne liste. Klik på det med højre museknap. Vælg Slet fra listen over muligheder.
5
Derefter vises vinduet "Slet metode". Tjek "Medium" og fortsæt videre. Processen med at afinstallere programmet begynder. Det næste vindue, der dukker op, hedder "Registry Entries". Markér afkrydsningsfeltet ud for "Denne computer". Derefter klikker du nederst i programvinduet på knappen "Slet". Registerposterne slettes. Fortsæt videre.
6
I det næste vindue vises en liste over yderligerekomponenter i programmet. Klik først på "Vælg alle", og klik derefter på "Slet". Bekræft sletningen. Vent, indtil fjernelse af komponent er færdig, og fortsæt. Der vises et sidste vindue, hvor der vil blive en meddelelse om, at programmet er vellykket fjernet. Luk vinduet og genstart computeren. Det er værd at bemærke, at processen med afinstallation ved hjælp af Revo Uninstaller er længere, men samtidig mere pålidelig.
Tip 3: Sådan skærer du et objekt i Corel
Grafisk editor Corel Draw er et kraftfuldt værktøj til at arbejde med vektor objekter. Ved dygtige brug af programmet ved kombinationer cutoff og kryds af forskellige grafiske objekter deri kan gengive tegningen af enhver kompleksitet.

Du skal bruge
- En pc med en licenseret Corel Draw-software installeret på den.
instruktion
1
Corel Draw værktøjslinjen er udstyret med et antalfunktioner til konstruktion af forskellige geometriske former. Selvfølgelig er deres sæt ret begrænset. For at trimme vektorobjekt på den ønskede kontur, nærme andet formål, som du ønsker at trimme løkken. I det viste eksempel kræves en skarp trekant, der skal skæres fra en femkant. For at gøre dette skal du f.eks. Bygge en femkantet stjerne ved at bruge fanen "Polygon" på værktøjslinjen.

2
Placer et nyt objekt på den der skal væreat skære af. Vælg begge objekter ved at cirkulere dem med pegerværktøjet, mens du holder nede den venstre museknap. Når du vælger flere objekter i egenskabspanelet, vises knapperne på formningselementerne øverst: "Enhed", "Undtagelse", "Intersektion", "Forenkling" osv. Også disse kontrolelementer objekter kan kaldes fra fanen i hovedmenuen "Arranger" ved at vælge funktionen "Forming" fra rullelisten.
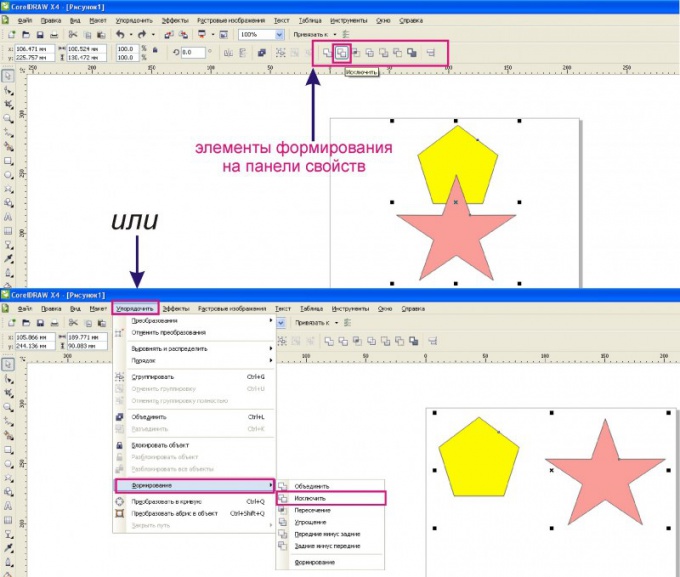
3
Hvis du vil beskære et objekt langs konturen af en anden, der er overlappet på den, skal du vælge knappen Exclude. Som følge heraf bliver genstanden afskåret ved placeringen af den anden sides overlay, som vist i eksemplet.

4
For at få et nyt objekt dannet ved at krydse flere, skal du markere alle objekter og klikke på knappen Krydsning på egenskabslinjen.

5
Som et resultat opnås et nyt objekt, hvilket er resultatet af skæringspunktet mellem overlejrede objekter. Samtidig forblev de gamle objekter uændrede.

Tip 4: Sådan skæres i Korela
Grafisk editor CorelDraw - populærProgram til behandling af illustrationer. Processen med at arbejde i CorelDraw er at oprette objekter, redigere dem og anvende forskellige effekter på dem. Samtidig er udskæring den grundlæggende færdighed, som alle brugere af programmet skal have.

instruktion
1
Åbn det billede, du skal hen tilarbejde. Juster sin kontrast, så meget som muligt "skitserer" det ønskede element i billedet for at forenkle det efterfølgende arbejde. Hvis det ønskede element til skæring er ensformigt og kontraster tilstrækkeligt med den omgivende baggrund, skal du bruge Magic Wand-værktøjet.
2
Hvis elementet du vil en eller anden måde fusionerer medResten af billedet og "tryllestaven" griber ekstra stykker af objektet, brug værktøjet "Bezier Curve". For at gøre dette skal du forstørre billedet og placere det i programvinduet, så du kan se billedets kanter så meget som muligt og blot spore dem.
3
Ringe forsigtigt billedelementet somdu vil skære, med sin kontur, mens du ikke glemmer at sætte hjørnepunkter. Når elementet er cirklet, lukker du kurven ved at klikke på knappen "Luk". Brug værktøjet "Form" til at redigere kurven og gøre det omkring det stykke billede du har brug for. Værktøjet kan findes i programmets værktøjslinje eller kalde det ved at trykke på "F10" -tasten.
4
Indsæt dit billedelement i denne kurve,for at isolere hele objektet som helhed og ikke kun dets disposition. For at lave en indsættelse skal du åbne menuen "Effects" og derefter følge stien PowerClip → "Placer inde i beholderen". Nu vil du se pilen, som du vil pege på din kurve.
5
I tilfælde af at den vare, du har valgt,centreret i forhold til din kurve, gå til menuen Funktioner. Fra sektionen "Indstillinger" skal du gå til afsnittet "Tab" og derefter til "Arbejdsrum" underafsnittet. Fjern markeringen i "AutoCenter PowerClip".







