Tip 1: Sådan fjernes halerne fra fjernprogrammer
Tip 1: Sådan fjernes halerne fra fjernprogrammer
Under installationen programmer, normalt på computerens harddiskDer oprettes en separat mappe, en ekstra partition er placeret i hovedmenuen, der oprettes en genvej på skrivebordet, og der foretages ændringer i systemregistret. Hvis du sletter dette programmerDens uninstaller burde alle ovenståendeelimineret. Det lykkes imidlertid ikke altid at gøre det fuldt ud, og som følge heraf ophobes ubrugte, men rumfartskrævende og computerstrengende rester af afinstallerede enheder i systemregistret og på harddisken programmer.

instruktion
1
Udvid hovedmenuen i operativsystemet, hvis du vil slette den partition, der blev efterladt efter afinstallationen af programmet programmers. Gå til dette afsnit og højreklik på den. I genvejsmenuen popup, skal du vælge "Slet", og en anmodning om bekræftelse, svare bekræftende - derefter klikke på "Ja".
2
Kør filhåndteringen, hvis du skal rense harddisken for unødvendige filer, der er tilbage efter fjernelsen programmers. I Windows kan du gøre dette ved at trykke på Win og E tastaturgenveje. Naviger til mappen Program Files på systemdrevet - det er standardprogrammet programmerVi placerer vores kataloger. Find en mappe, hvis navn svarer til navnet på den slettede mappe programmers, og klik det en gang med musen. Hvis du vil slette en mappe med alt indhold i papirkurven, skal du klikke på knappen Slet og bruge genvejstasten Skift + Slet til at slette den (omgå papirkurven).
3
Naviger til mappen hedder ProgramData - den er placeret på samme niveau i kataloghierarkiet som Programfilerne. I den anvendes programmerDu gemmer midlertidige filer med de data, der bruges i processen. Som i det foregående trin skal du finde og slette den mappe, der tilhører den ikke-eksisterende programmere. Hvis der ikke er noget program i din version af operativsystemet ProgramData, skal den tilsvarende mappe med midlertidige data søges i mappen med navnet Application Data. Den er placeret i den mappe, hvis navn svarer til din konto (standard er Admin), og denne mappe er igen placeret i mappen Dokumenter og indstillinger i systemdrevet.
4
Start Windows-registreringseditoren, hvis du også vil fjerne ubrugte poster fra den afinstallerede programmers. Dette kan gøres ved at trykke på Win + R genvejen efterfulgt af regedit kommandoen og Enter-tasten. Brug genvejstasterne Ctrl + F for at åbne søgedialogboksen, og indtast derefter navnet på fjernbetjeningen programmers eller en del af det og klik på knappen "Find Next". Når redaktøren finder i registreringsdatabasen vedrørende interessen du er interesseret i programmere, før du fjerner dem, skal du sørge for, at dette er præcis, hvad der kræves - fortrydelsesoperationer er ikke angivet i registreringseditoren.
5
Brug til at rense registreringsdatabasen programmers - de har funktioner til at søge og slette poster, der ikke tilhører nogen af de installerede programmer. Find et program på internettet er ikke svært - for eksempel kan det være en gratis version programmers Uniblue RegistryBooster (http://uniblue.com/en/software/registrybooster).
Tip 2: Sådan fjerner du rester fra programmer
Arbejde på computeren og især på netværket indebærer brug af forskellige programmer, som redskaber til at nå et eller andet mål. Nogle af disse programmer kan efterfølgende slettes, men spor af dem forbliver stadig i dit system.

Du skal bruge
- Registry Cleaner
- Programmer til oprydning af midlertidige filer
- Programmer til optimering af systemet
instruktion
1
Den logiske ting at gøre først er at gå på en simpel måde: Gå gennem menuen "Start" til installationen og afinstallationen programmer og udfør sletningen i normal tilstand. Hvis sporene slettes programmerDu blev stadig, tage specialiseret programmers, som hjælper med at rense systemet fra unødvendigelogfiler, midlertidige filer og gamle rapporter. Den mest berømte og fælles dem: Your Uninstaller, Auslogics BoostSpeed, Ccleaner, RegSeeker. Forældede versioner af disse programmer, som regel distribueres gratis eller betingelsesløst. Men de fleste programmer, som arbejder med nye systemer, kræver registrering og betaling, mens du kan betale straks via netværket.
2
Nogle filer kan muligvis ikke fjernesPå grund af en lås: Når du forsøger at slette dem, rapporterer systemet konstant, at filen ikke kan slettes, fordi den bruges i systemet. Det sker, at forsøget på at slette en sådan fil permanent "hænger" hele systemets drift. I dette tilfælde kan du hjælpe programmermen af typen Unlocker. Det vil låse filen op og fjerne de "skjulte" og "skrivebeskyttede" ikoner fra den og slette den.
3
Desværre sporer nogle programmer, især triales (shareware), ikkerengøres selv på særlige måder. Programmer, især reklame og marketing, selv om formelt fjernet, er meget glad for at erklære sig selv, om opdateringer, beder om at sende rapporter til webstedet og så videre. Derudover optager ekstra logfiler nok plads på disken. For at slippe af med dette skrald skal du handle manuelt. Først og fremmest skal du tænde for skjulte filer. For at gøre dette skal du vælge stien: Min computer - Værktøjer - Mappeegenskab - Vis - Vis skjulte filer og mapper - Ok. " Åbn mappen Dokumenter og indstillinger på systemet. Den indeholder de fleste profilfiler og indstillinger programmer. Sørg for at kontrollere følgende mapper: C: Dokumenter og Indstillinger dit navn i ApplikationsdataC: Dokumenter og Indstillinger dit navn i lokalindstillingerApplikationsdata
Tip 3: Sådan slettes en fil, der omgå papirkurven
Når en fil slettes på den sædvanlige måde, er det ligesomreglen er placeret i kurven. Men indtil den sidstnævnte er ryddet, forbliver den på harddisken. Somme tider kræver omstændighederne, at du sletter filen, der omgår papirkurven.

instruktion
1
For at slette en fil uden at sætte den i papirkurven,brug tastaturgenvejen Skift + Slet. For at gøre dette skal du vælge en fil med musen eller tastaturet, som du vil slette, og tryk på denne tastekombination. I stedet for standarddialogboksen: "Vil du virkelig flytte denne fil til papirkurven?" - du vil se et andet vindue: "Vil du virkelig slette denne fil permanent?". Bekræft dit ønske ved at klikke på "Ja" knappen. Nu slettes filen uden at sætte den i papirkurven.
2
Hvis du vil slette filer på den sædvanlige måde,men ikke desto mindre må du ikke sætte dem i kurven, ændre deres egenskaber. For at gøre dette skal du højreklikke på papirkurvikonet på skrivebordet og vælge menuen "Egenskaber". Marker afkrydsningsfeltet ud for "Slet filer umiddelbart efter at du har slettet dem uden at sætte dem i skraldespanden" og gem ændringerne. Nu, når du sletter filer ved hjælp af knappen Slet eller funktionen "Slet", placeres de ikke i papirkurven.
3
Derudover er der specielle programmer,så du helt kan slette filer fra harddisken. I dette tilfælde er de ikke placeres i en kurv, og udelukke muligheden for efterfølgende opsving ved hjælp af software til at gendanne slettede filer. Dette resultat opnås ved en genskrivbar hukommelse celler hostes fjernfil på særlige algoritmer. Eksempler på sådanne programmer kan tjene som Aktiv ZDelete, Clean Disk Sikkerhed, CCleaner og andre.
Tip 4: Sådan fjerner du et program fra harddisken
En af årsagerne til computerfejler resultatet af forkert sletning af programmer fra harddisken. Der er flere enkle procedurer, hvorefter man kan undgå uønskede konsekvenser.

instruktion
1
Afinstaller ikke programmer ved at flytte mappen meddisk til papirkurven. Denne metode til fjernelse er kun acceptabel, hvis du installerede dette program på samme måde - ved at kopiere mappen med programmet til harddisken.
2
Hvis du installerede programmet ved hjælp afet særligt installationsprogram (installationsprogram), og derefter slette det ved hjælp af et særligt afinstalleringsprogram - afinstalleringsprogram. Det er i samme mappe som selve applikationen. Find filen "uninstall.exe" eller "uninst.exe" i mappen og start den. Afinstallationsprocessen begynder. Følg trin-for-trin instruktionerne, og programmet vil gøre alt for dig.
3
En anden måde at køre afinstallationsprogrammet på er via Start-menuen: "Alle programmer - Navnet på programmet, der skal afinstalleres."
4
Nogle gange er der applikationer, der ikke gør detDe omfatter et afinstalleringsprogram. I dette tilfælde skal du bruge standardinstallations- og afinstallationsprogrammet fra selve Windows-operativsystemet. Åbn den via menuen "Start - Kontrolpanel - Tilføj eller fjern programmer".
5
I vinduet, der åbnes, vælg fra listen over programmerog klik på knappen Fjern. Bekræft, at du virkelig vil slette det valgte program og køre afinstallationsprocessen. Følg derefter vejledningen igen.
6
Hvis du af en eller anden grund ikke er kendt for dig, duDu kan ikke slette et program, bruge særlige afinstallationsprogrammer. De fjerner effektivt ikke kun applikationerne selv, men også de såkaldte "haler" i registreringsdatabasen. Sandt nok har disse programmer en række mangler. De har brug for særlig viden og færdigheder i deres brug, oftest grænsefladen på engelsk, tager meget plads, ukorrekt håndtering kan ikke frigøre dem, men tæpper hårdt drevet.
Tip 5: Sådan fjerner du browseren "Yandex"
Mange gratis programmer, som dudownload fra internettet under installationsinstallationen og "yandexbrowser". Dette er som regel en unødvendig forkobling til operativsystemet, hvilket kan hindre dets drift. Hvis du ikke bruger browseren fra Yandex, skal den slettes korrekt.
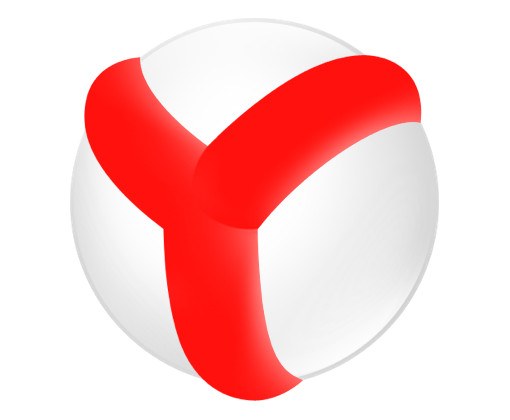
Du skal bruge
- CCleaner utility
instruktion
1
I Windows-operativsystemet kan du ikke sletteprogram hvis det kører. Selvom du lukker alle vinduerne i Yandex.Browser, kan den aktive kopi stadig hænge et sted i systemet. For at finde dette, højreklik på proceslinjen og vælg "Task Manager". Du kan ringe til denne funktion ved at trykke på Ctrl + Alt + Del tasterne samtidigt og vælge "Start Task Manager" fra listen.
2
På fanen "Programmer" finder du linjen med "Yandex.Browser" -ikonet, markerer det og klikker på knappen "Slet opgave" nedenfor.

3
Klik på "Start" knappen, vælg "Panelledelse ". Blandt de åbne ikoner finder du "Programmer og komponenter" og klikker det 1 gang med venstre museknap. Vent, indtil listen over programmer, der er installeret på din computer, er fuldt indlæst. Find Yandex i listen og vælg denne linje ved at klikke på den. Klik derefter på knappen "Slet".

4
Når vinduet "Fjern Yandex browser" vises,Sørg for at tjekke "Slet alle browserindstillinger". Derefter begynder afinstallationen af programmet. Du vil lære om dens ende fra det åbne Internet Explorer-vindue med en mærkelig trist cast og indskriften "Yandex.Browser fjernet".
5
Ligesom de fleste programmer "Yandex.Browser »blade i dit operativsystem« haler ». De skal også rengøres. For at gøre dette kan du bruge det gratis værktøj CCleaner, som du skal downloade på internettet.
6
Kør CCleaner, vælg"Registrer" og klik på knappen "Problemsøgning" nedenfor. Vent til værktøjet til at scanne registreringsposter i dit operativsystem. Som standard foran alle de "haler" af "Yandex Browser" og andre fjerntliggende programmer er allerede på showet.

7
Klik på "Fix" knappen nederst til højrehjørne. Hvis programmet spørger om du vil gemme sikkerhedskopierne af ændringerne, skal du klikke på "Nej". Klik på knappen "Fix checked", vent på, at processen er færdig, og luk derefter programmet. Genstart computeren. Nu kan du være sikker på at "Yandex.Browser" er korrekt og helt fjernet fra dit operativsystem.

Tip 6: Sådan afinstalleres Internet Explorer i Windows 7
Internet Explorer er en webbrowser,designet til at se internetsider på netværket. Ligesom alle applikationer på computeren går Internet Explorer gennem tre hovedfaser af "livet": installerer programmet i systemet, bruger programmet og sletter det.

De vigtigste måder at afinstallere Internet Explorer på i Windows 7
Oftest er Internet ExplorerEt standard Windows-program, der er installeret på computeren sammen med systemet. Du kan fjerne det enten mekanisk - ved hjælp af specielle programmer eller manuelt.Mekanisk fjernelsesmetode
Der er to hovedtyper af specielle applikationer,beregnet til fjernelse af programmer. Den første type omfatter standard Windows uninstallers, til den anden - uninstallers, som brugeren har installeret. For at bruge den første type program, skal du gå til "Start", "Alle programmer", "Internet Explorer" og klikke på slette eller i nogle tilfælde afinstallere. Et vindue vises, klik på "Næste", indtil fremdriftslinjen vises, hvilket angiver starten på sletningsproceduren. Næsten samme algoritme kan bruges, hvis du sletter browseren via "Kontrolpanel". Indtast panelet, klik på ikonet "Programmer og funktioner". Et vindue åbnes med en liste over programmer, der er installeret på computeren. Vælg dem "Internet Explorer", og klik på Slet. Som i det foregående tilfælde skal du klikke på "Næste" nederst til højre og browseren slettes. Inden du bruger den anden type afinstallationsprogrammer, skal du installere en af dem på pc'en. Efter installation skal du genstarte enheden og åbne programmet. Det vil udstede alle de programmer, der blev installeret af brugeren. Fra dem skal du vælge henholdsvis "Internet Explorer" og klikke på "Afinstaller". Fordelen med dette program er, at det ikke blot sletter applikationen fra computeren, men også rydder op de såkaldte "haler" i registreringsdatabasen. Fra fjernprogrammet bliver der ikke spor, som om det ikke var installeret. Dette har selvfølgelig en positiv effekt på systemet. Mindre chance for fejl. Den største ulempe er, at alle disse programmer i grunden kræver indførelse af en licensnøgle og mange på engelsk. Hvis man med sproget i det mindste på en eller anden måde kan forstå det, så søger en gratis nøgle på internettet - opgaven er besværlig, og dens fravær halverer arbejdskapaciteten i programmet eller gør det simpelthen uhåndterligt.Manuel fjernelse metode
En manuel webbrowser kan slettes via "Mycomputer "eller filhåndtering. For at slette via Denne computer skal du åbne mappen, gå til drevet (C :), og derefter i mappen "Programmer" finde mappen "Internet Explorer", vælg og hold skift + slettetasten. Sletning via filhåndteringen indeholder de samme trin som den foregående metode, kun visuelt ser det lidt anderledes ut.Tip 7: Sådan afinstalleres Vista i Vista
I processen med at arbejde med en pc bruger mange ofte en dags programmer. Tilstedeværelsen af tredjepartsværktøjer kan i høj grad nedsætte præstationen af pc'en og operativsystemet.

Du skal bruge
- CCleaner.
instruktion
1
Eksperter anbefaler at slippe af medapplikationer, der ikke bruges i det daglige arbejde. Dette fremskynder ikke kun arbejdet med harddisken, men letter også CPU'ens opgaver. Brug først afinstallationsfunktionerne til standard software.
2
Tænd computeren med Windows Vista-operativsystemet installeret. Tryk på Win-tasten, og vent på Start-menuen for at åbne. Vælg menuen "Kontrolpanel". Åbn undermenuen "Programmer".
3
Klik på linket "Fjern programmer". Vent til listen over tilgængelige programmer, der skal oprettes. Find et unødvendigt værktøj. Vælg sit navn med venstre museknap. Klik på knappen "Slet / Rediger".
4
Vent til filen uninstall.exe skal køre. Følg trin-for-trin-menuen for helt at fjerne hjælpekomponenterne. Fjern markeringen "Gem tilpassede indstillinger", hvis du ikke vil forlade programmets "haler" på harddisken. På samme måde skal du slette de andre programmer.
5
For at slippe af med nogle programmer helt, skal du bruge ekstra software. Download og installer CCleaner-værktøjet. Kør dette programmet.
6
Åbn menuen "Værktøjer" og vælg "Slet"programmer ". Vælg det unødvendige værktøj, og klik på knappen Afinstaller. Hvis programmet stadig vises i listen efter udførelsen af de angivne handlinger, skal du klikke på knappen "Slet".
7
Nu åbner menuen "Registry" og klikker på"Søg efter problemer." Denne procedure er nødvendig for at korrigere forkerte nøgler, hvis tilstedeværelse sænker computeren. Når du har lavet fejllisten, skal du klikke på knappen Fix.
8
Annuller backupen ved at klikke på knappen Nej. Vælg "Fix checked" indstillingen. Genstart computeren efter udførelse af de beskrevne funktioner.







