Sådan opretter du en langskyggeeffekt i Adobe Illustrator
Sådan opretter du en langskyggeeffekt i Adobe Illustrator
Denne lektion handler om flere teknikker til at skabe effekten af lange skygger, der ofte anvendes i de nyeste designtendenser.

Du skal bruge
- Adobe Illustrator CS5 eller højere
- Ejerforhold: Begynder
- Forpligtelsestid: 20 minutter
instruktion
1
Opret et nyt dokument, vælg det afrundede rektangelværktøj og tegne en firkant.

2
For større klarhed vil jeg overveje teknikker ved hjælp af teksteksemplet, men de kan anvendes til ethvert objekt, du ønsker.

3
Uden at fjerne markeringen fra teksten, skal du gå til paneletUdseende (Vindue> Udseende) og klik på Tilføj nyt udfyld nederst på panelet. Træk den oprettede udfyldning under niveauet "Tegn" for at anvende effekter på teksten.

4
Vælg udfyldningslaget i panelet Udseende,Klik på Tilføj ny effekt nederst på panelet, og vælg Distort & Transform> Transform. Indtast værdierne som i billedet. Du kan reducere opacitet til 12% eller hvad du vil.

5
Som du kan se, har vi lavet mange kopier af fyld oglidt forskydet dem til højre ned for at skabe en glat skygge. Desværre går nu skyggen ud over ikonets grænser, så du skal oprette en klipmaske. Vælg en firkant med afrundede hjørner, kopier og indsæt det over tekstlaget. Når du har valgt en ny firkant og tekst, skal du højreklikke på arbejdsområdet og vælge Lav klipmaske. Skyggen, der går uden for pladsen, vil blive skjult, og nu kan du anvende den samme teknik til at skabe en skygge til hovedtorget.

6
Gentag trin 1 og 2. Vælg teksten, og tryk to gange på Ctrl + C> Ctrl + B for at oprette tre kopier af objektet. Vælg sort for de nederste to kopier.

7
Vælg den laveste kopi, hold nede Skift-tasten og flyt teksten som vist på billedet. Reducer opacitet til 0%.

8
Vælg begge nederste kopier af teksten, gå til Objekt> Blend> Blandingsindstillinger og indtast 150 i parameterfeltet Specificerede trin, for en jævn overgang.
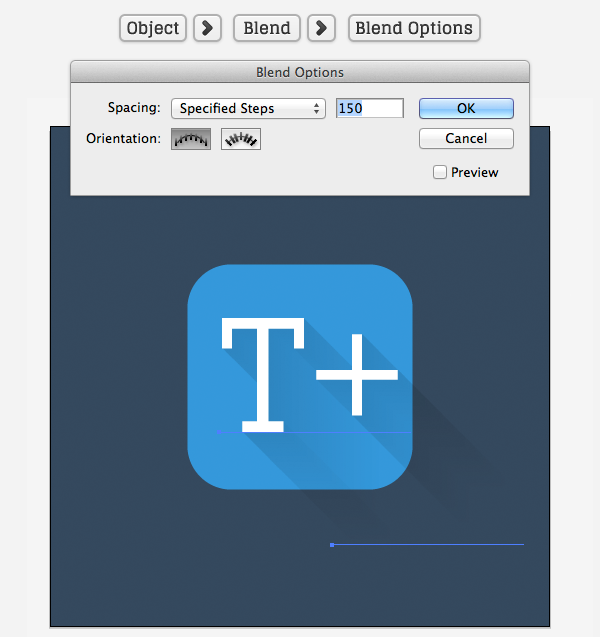
9
Nu kan du sænke opaciteten af den resulterende skygge til 12%, opret en klipmaske til den som i det foregående eksempel og anvende denne skyggeoprettelsesteknik til hovedtorget.

10
Følgende teknik ligner den forrige,lav to kopier af teksten under den primære og foretag en glat overgang mellem dem, men denne gang behøver den nederste kopi ikke være gennemsigtig. Vælg den oprettede overgang og gå til Objekt> Udvid. Dette afbryder overgangen til 150 separate kredsløb. Uden at fjerne dem fra markeringen, skal du gå til Pathfinder-panelet (Vindue> Pathfinder) og vælge Unite. Dette vil kombinere alle de valgte stier i en.

11
Vælg Gradient Tool (G), og udfyld den oprettede kontur med en gradient fra sort til gennemsigtig i en vinkel på 45 grader. Derefter reducere opacitet for dette lag som du vil.

12
Som du kan se, efter sammenlægning iDer er mange unødvendige kontrolpunkter tilbage i konturen. Lad os slippe nih.Tak som vores kredsløb er ganske enkel, vil det ikke være vanskeligt at bringe ham til cirkel ved hjælp af pen tool (P), når muliggør autohjælpelinjerne (Vis> Autohjælpelinier) Endnu en måde - for at vælge alle de unødvendige ankerpunkter hjælp Direkte markeringsværktøj (A), og tryk på Del.

13
Opret en klipmaske for den resulterende skygge og anvend den samme teknik til hovedtorget.








