Sådan ændres din konto i Windows 7
Sådan ændres din konto i Windows 7
Teknologiske fremskridt går fremad og på markedetkonstant er der noget nyt. Brugere har ikke haft tid til at vænne sig til et operativsystem, da en ny allerede er blevet vist. Men i Windows 7 er der stadig i efterspørgslen.

instruktion
1
Til alle indstillinger af din konto kan dukomme igennem kontrolpanelet. Først skal du åbne startmenuen. Det er på proceslinjen nederst og er angivet med en runde knap med et flag med fire fragmenter.

2
I menuen "Start" skal du vælge "Panel"ledelse ", som er på venstre side. Kontrolpanelet er en del af brugergrænsefladen i Microsoft Windows-operativsystemet. Med det kan du udføre grundlæggende handlinger til opsætning af systemet, f.eks. Installere eller afinstallere programmer, aktivere specialfunktioner, vælg dit desktop design og temaer og så videre.

3
I Windows 7 vises kontrolpaneletadskiller sig fra den, der var i tidligere versioner af systemet. For at administrere kontoen skal du vælge menupunktet "brugerkonti og familiesikkerhed". Kontrolpanelet viser to underpunkter: Tilføjelse og fjernelse af brugerkonti og indstilling af forældrekontrol for alle brugere. Men for at ændre brugerkontoen er hovedpunktet.
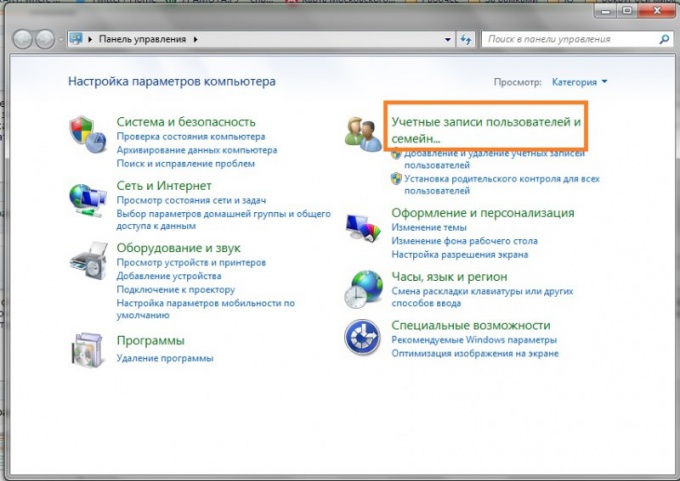
4
Derefter åbnes kontohåndteringsmenuen.optegnelser. Det første menupunkt er det generelle element "brugerkonti". Det er nødvendigt at ændre din konto. I et nyt vindue kan du ændre adgangskoden, kontobilledet, navn og type og ændre indstillingerne for brugerkontrolkontrol.

5
Hvis du beslutter dig for at ændre billedet af din kontovælg det tilsvarende element. Et vindue med flere billeder åbnes. Tegningen vises på velkomstskærmen og i menuen Start. For at bekræfte dit valg, klik på knappen "Change picture". Hvis valget af billeder virker ringe, er der mulighed for at vælge et andet billede. I dette tilfælde skal du vælge et billede fra dokumenterne for at vise en konto.

6
Hvis du vil ændre navnet på din konto,vælg det relevante menupunkt. Som i andre tilfælde åbnes et nyt vindue. Du kan indtaste et navn inden for tyve tegn. For at bekræfte og gemme ændringerne skal du klikke på knappen "Omdøb". For at vende tilbage til den foregående menu uden at ændre kontonavnet, skal du klikke på Annuller.
7
Hvis computeren har mere end én bruger,Hver konto kan konfigureres med sin type: almindelig adgang eller administrator. Med den første mulighed kan du bruge de fleste programmer og ændre de systemindstillinger, der ikke påvirker andre brugeres indstillinger og computerens sikkerhed. Administratorer har fuld adgang til computeren og kan foretage ændringer. Vær opmærksom på at computeren skal have mindst en administratorbruger.
8
Du kan også oprette flere kontieller administrer andre konti gennem menupunktet "Administrer en anden konto". Et nyt vindue viser alle konti på computeren. For at oprette en ny, vælg "Opret konto" nedenfor. Som standard hedder den anden konto "Gæst".








