Tip 1: Sådan adskilles lyd fra video i Sony Vegas
Tip 1: Sådan adskilles lyd fra video i Sony Vegas
Ganske ofte seriøse værktøjerDe bruges "i detaljer" og udfører funktionen snarere af små forsyningsvirksomheder. Så, Adobe Photoshop bruges til at fjerne den røde øjne effekt, og Sony Vegas hjælper med at adskille lydsporet fra videoen. Intet skamfuldt, men det er det ikke - fordi et rigt værktøj og brugervenlig interface hjælper med at klare opgaven med blot et par klik.
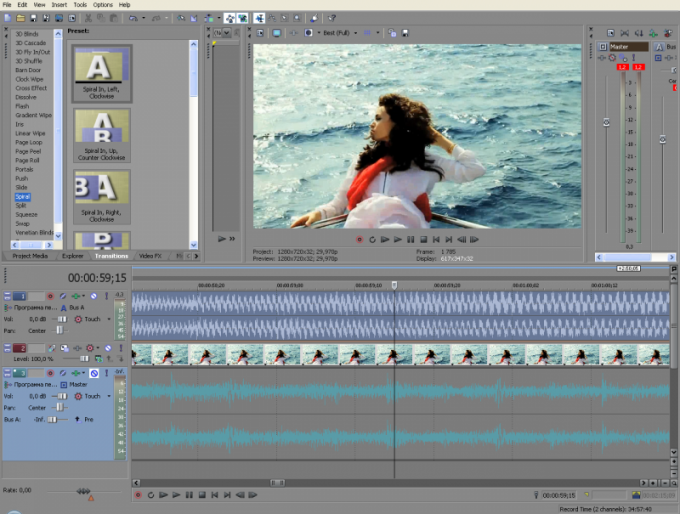
instruktion
1
Start Sony Vegas og download den fil, du har brug for. Du kan gøre dette i menuen "Fil" -> "Åbn" eller ved at åbne mappen med video i den sædvanlige "Stifinder" og trække objektikonet på det midlertidige bord af programmet. Bemærk, at der efter to indlæg blev vist to spor på den midlertidige bord: Videobilleder vises øverst, og lydvibrationer er på bunden.
2
Klik på et af de spor, der skal føretil adskillelsen af begge. På dette stadium, lyd og video "forbundet" til en enkelt gruppe. De kan opdele option "ignorere gruppering": det er forårsaget af en særlig knap på toppanelet kontekstmenuen kommandoen (Ignorer begivenhed gruppering), (en af de linjer, der vises, når du højreklikke) og tastekombinationen Ctrl + Shift + U. Efter kald kommandoen for at nulstille den aktuelle markering, klikke med musen på en hvilken som helst del af skærmen, og forsøge at trække lydspor. Nu bevæger det sig uanset lyden.
3
Hvis du kun skal adskille lyden delvistvideo, skal det adskilte lydspor begrænses. For at gøre dette skal du sætte markøren i øjeblikket, hvor lyden skal ende og trykke S. Lyden bliver opdelt i to uafhængige fragmenter. Selvfølgelig, hvis lyden skal "returnere", så er det nødvendigt at lave et tilsvarende snit på det rigtige tidspunkt.
4
For at gemme lydsporet separat fravideo (eller omvendt), fjern derefter den unødvendige komponent fra klosterbordet efter separationen. Vælg derefter "File" - "Returner som". Et vindue svarende til dialogboksen til arkivering af filer vises: nederst kan du vælge det ønskede outputformat. Selvfølgelig, hvis du vælger .mp3, bliver videoen ikke gemt. Men hvis et videoformat (f.eks. .avi) er valgt til at gemme, bliver alt indholdet på skrivebordet bevaret: Sørg for, at unødige lydspor ikke er der.
Tip 2: Sådan erstattes lyden i avi
Uploader video fra kameraet til computeren, du kan finde det lyd Rullebanen består af vind og bankinglinsedækslet. Hvis du opretter et klip med denne lyd, ikke var din opgave, kan du erstatte alle disse fremmede lyde med et mere passende spor. At erstatte lyden i filformatet afi passende videoredigerere.

Du skal bruge
- - Movie Maker;
- - VirtualDub program;
- - video;
- - fil med lyd.
instruktion
1
Skift lydspor i avi-formatfildu kan i en simpel film editor. Med indstillingen "Import Video" skal du importere det klip, du skal arbejde med i programmet. For at downloade en ny lyd, brug indstillingen "Import lyd eller musik".
2
Træk avi-filen til installationstabellen. Under sporet med videoen kan du se sporet med den originale lyd. Vælg det og anvend "Disable" -alternativet i "Audio" -gruppen på menuen "Klip". Den oprindelige lyd blev fjernet fra videoen.
3
For at tilføje en anden lydledsage det valgte spor til monteringsbordet. Juster om nødvendigt lydstyrken. For at åbne knappen for denne parameter, vil "Volume" -optionen fra "Audio" -gruppen hjælpe dig.
4
Hvis den hentede lyd er for lang,du kan klippe det. For at gøre dette skal du sætte indekset for den aktuelle ramme i den position, som overskydende del af lyden begynder, og anvende "Cut" -menuen fra menuen "Klip". Vælg klippesporfragmentet og slet det ved at trykke på Delete-tasten.
5
Gem det redigerede klip med optionen "Gem til computer".
6
For at erstatte lyden i avi, kan du brugeVirtualDub programmet. Men i modsætning til Movie Maker, som giver dig mulighed for at arbejde med mp3-filer, for at erstatte lyden med VirtualDub, skal du have et forberedt spor i wav-format.
7
Åbn klippet i editoren. Hvis du ikke vil ændre videokomprimeringen, skal du aktivere Direkte stream kopiering på Video menuen. Vælg WAV Audio-indstillingen på Audio-menuen, og angiv filen med den lyd, du forberedte til indsættelse i den behandlede avi.
8
Som standard forbliver den vedhæftede lydukomprimeret, hvorfor den gemte video grundigt vil tilføje vægt. For at reducere videoens størrelse ved at komprimere lydsporet, skal du aktivere indstillingen Fuld bearbejdningstilstand på lydmenuen og åbne listen over tilgængelige formater med komprimeringsindstillingen. Vælg indstillinger for codec og lydkomprimering.
9
Gem klippet med funktionen Gem som AVI i menuen Filer.
Tip 3: Sådan splittes video i Vegas
Moderne videofiler kan tage meget plads på harddisken. Før du optager sådanne videoer på forskellige drev, skal du ofte dele dem i flere fragmenter.

Du skal bruge
- Sony Vegas.
instruktion
1
For at behandle de fleste videoformater,program Sony Vegas. Det er naturligvis bedre at bruge Pro-versionen, men næsten enhver ændring af værktøjet passer til denne opgave. Download og installer det foreslåede program.
2
Start Sony Vegas, og åbn fanen Filer. Gå til emnet Åbn. Vent til Explorer til at starte og vælg den videofil, der skal behandles. Overfør nu filnavnet til render stripen for at begynde at arbejde med det.
3
Fremhæv begyndelsen af videoklippet og tryk på S-tasten. Flyt markøren til slutrammen for det første fragment. Tryk på S-tasten igen. Højreklik på det valgte segment og vælg Gem som.
4
Indtast titlen på den første del af din video. Gentag denne algoritme, indtil du har oprettet det ønskede antal elementer. Brug hver gang et unikt filnavn, når du lagrer linjesegmenter.
5
Hvis du efter at have gemt fragmenter ikke starter eller viser forkert, skal du bruge den indbyggede dekoder. Klik på den valgte linje, og vælg Render As.
6
Vælg den mappe, hvor filen vil blive gemt. Angiv dens type og indtast et navn. Sørg for at markere afkrydsningsfeltet ud for Render-loop-regionen. Vælg den relevante indstilling i skabelonfeltet og klik på knappen Brugerdefineret.
7
Klik på fanen Projekt, og vælg Bestfor emnet Videogengivelse kvalitet. Resten af videooptagelsesprocesseparametrene kan efterlades uændret. Gem det resulterende segment. Tjek dets kvalitet. Hvis du er tilfreds med resultatet, gentag denne cyklus for at udvinde de resterende fragmenter.
8
Prøv ikke at ændre yderligere parametre for videooptagelse. Dette kan føre til, at det samlede volumen af alle modtagne elementer vil overstige det oprindelige volumen af videofilen.







